Tabla de Contenidos
Uso de proyector en red
Este tutorial es para configurar el monocañon en red que se encuentra en las salas multimedia de la Facultad de Ingeniería.
Antes de empezar, asegúrese de levantar la térmica correspondiente del monocañon y encienda el mismo. Una ves encendido, deberá iluminar el pizarrón con pantalla azul.
IMPORTANTE: Antes de configurar la aplicación Epson iProjection, asegúrese de que su dispositivo estén conectado a la red “DocentesFI” (Como conectarse a la red wifi DocentesFI)
Usted puede elegir entre 3 opciones distintas segun el dispositivo o sistema operativo que posea (Windows, Linux o Android)
a. Tutorial para Windows.
Instalación y configuración del software
- Utilizando el Explorador de archivos de windows, descargar de Atila el software “EasyMP Network Projection”, que se encuentra en el siguiente camino: herramientas\Proyector\Epson\X27 (Como entrar a Atila) o desde el sitio oficial EPSON (Descargas EPSON)
- El archivo se descomprime y se instala en el computador.
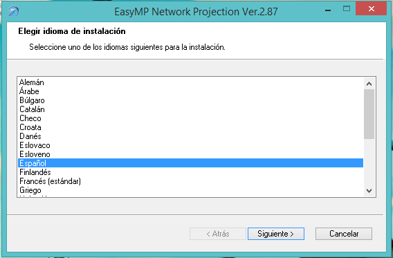

- Tilde “Conexión avanzada” y tilde “Establezca el modo…”
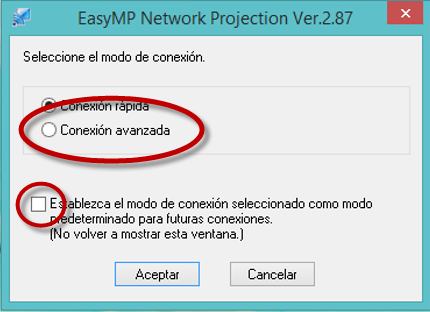
- Seleccione que
si

Conexión al proyector
- Seleccionar el proyector adecuado a la sala donde se encuentra y conectar.

- Automaticamente saldrá la pantalla de su computador por el proyector.
- Elegir el botón modo presentación si no quiera que salga la imagen aún por el proyector
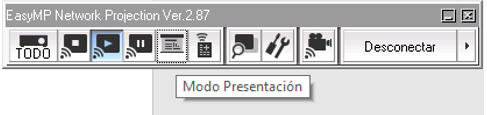
b. Tutorial para Linux (Navegador Chrome)
Instalación y configuración del software
- En su navegador Chrome, instale la aplicación Epson iProjection desde Chrome Web Store.
https://chrome.google.com/webstore/detail/epson-iprojection/eckfnjciamkgacmglbfgficbidfdjpim
y seleccione “Añadir a Chrome”
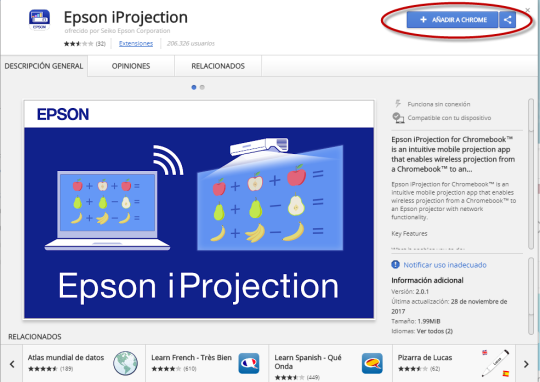
y haga click en “Añadir aplicacion”
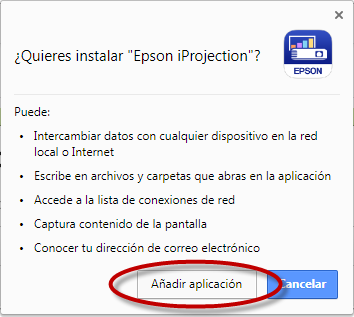
Conexión al proyector
- Abrir nueva pestaña.
- Haga clic en el ícono de Epson iProjection

- Usted ve esta pantalla:

- Ingrese la dirección IP de su proyector en el cuadro y haga clic en Buscar (Search).
- Nota: Si no conoce la dirección IP de su proyector, presione el botón LAN o el botón Inicio en el control remoto del proyector para visualizarlo.

- Seleccione su proyector de la lista y haga clic en Unirse (Join).
- Usted ve esta pantalla:

- Seleccione la pantalla que desea proyectar y haga clic en Compartir.
- La pantalla de tu Chromebook ahora está reflejada por el proyector. Todo lo que hagas en tu Chromebook también lo mostrará tu proyector.
Cuando haya terminado, haga clic en el ícono de Epson iProjection  en el estante de la aplicación Chrome OS, haga clic en Abandonar y luego en Sí para finalizar la sesión y dejar de duplicar la pantalla de su Chromebook.
en el estante de la aplicación Chrome OS, haga clic en Abandonar y luego en Sí para finalizar la sesión y dejar de duplicar la pantalla de su Chromebook.
c. Tutorial para Android.
Instalación y configuración del software
- Abre el Play Store y busca “Epson iProjection”
- Instale el programa
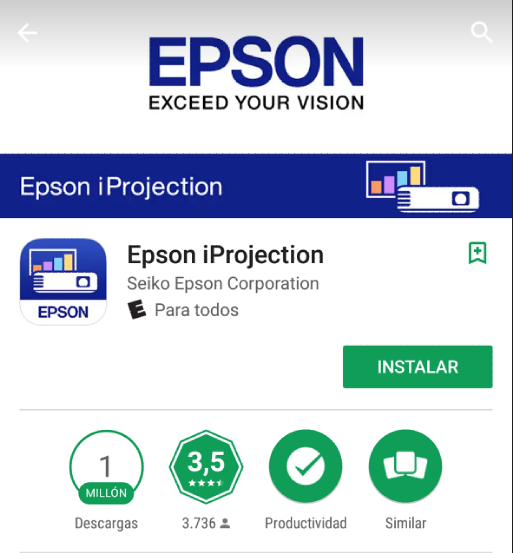
Conexión al proyector
- Toque el ícono iProjection
 en la pantalla de inicio de su dispositivo.
en la pantalla de inicio de su dispositivo.
- Automaticamente aparece el nombre del proyector del aula, seleccione el nombre de su proyector en la lista de proyectores disponibles.
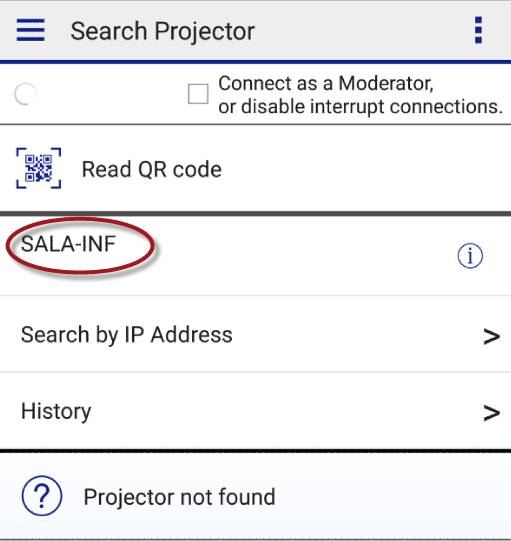
- Toque OK (Aceptar) cuando se le solicite confirmar la conexión con el proyector y aparece el mensaje de Conexión exitosa.
- Desde el menú que situado en la parte superior izquierda puede seleccionar lo que quiera compartir.

- Con el botón en rojo en la parte superior se desconecta del proyector.
- Nota: Si su producto no aparece en la lista, toque Other (Otro). Introduzca la dirección IP de su proyector en el campo IP Address (Dirección IP). Si no sabe la dirección IP, puede encontrar esta información en la sección Red del menú del proyector o presionando el botón LAN del control remoto del proyector. Consulte la documentación del proyector para obtener más información.
Nota: Las capturas de pantalla pueden variar de acuerdo al sistema operativo que usted posea.
